
The reason for the setup own TimeCapsule
Of cause, you can buy AirPort Time Capsule and setup it up for a few minutes if you are ready to spend around $400 and get a low-configurable device.
But, if you already have a Linux-based server in your home you can easily add Time Capsule functionality to it.
1. How it works
Actually, you need two services to emulate TimeCapsule for your Apple devices:
- Samba server which provides shared folders in your network.
- Avahi server which populate TimeCapsule service information with Bomjour protocol in your network.
2. Install Samba and avahi servers
Get root permission with sudio:
host:$ sudo -s
Password:
host:#Update your system:
host:# apt-get update
host:# apt-get upgradeInstall samba & avahi-daemon
You need samba version higher than 4.
host:# apt-get install avahi-daemon samba -y3. Update hostname of your server
Hostname must be aligned between system, avahi-daemon, and Samba. Otherwise, your apple devices will find a several shares with different names in your network.
For an expample:
- Drive
- DRIVE
- my server
To avoid this situation you should configure your hostname accordingly to your preference to populate the share for your apple devices.
host:# hostnamectl set-hostname YourHostName127.0.0.1 localhost
::1 localhost ip6-localhost ip6-loopback
ff02::1 ip6-allnodes
ff02::2 ip6-allrouters
127.0.1.1 YourHostNameReboot your system and check your configuration when it started.
host:# hostnamectl4. Configure avahi-daemon
You need to add config file to TimeCapcule service:
host:# cd /etc/avahi/services
host:# touch timemachine.service
host:# vi timemachine.service Add following configuration and update it with your hostname:
<?xml version="1.0" standalone='no'?>
<!DOCTYPE service-group SYSTEM "avahi-service.dtd">
<service-group>
<name replace-wildcards="yes">HOSTNAME</name>
<service>
<type>_smb._tcp</type>
<port>445</port>
</service>
<service>
<type>_device-info._tcp</type>
<port>0</port>
<txt-record>model=TimeCapsule8,119</txt-record>
</service>
<service>
<type>_adisk._tcp</type>
<txt-record>sys=waMa=0,adVF=0x100</txt-record>
<txt-record>dk0=adVN=TimeMachine,adVF=0x82</txt-record>
</service>
</service-group>Please pay your attention to row #4!
“HOSTNAME” must correspond to configured in chapter #3!
Also, please pay your attention to row #17!
“TimeMachine” name must correspond to your Samba share name!
Configure your system to launch avahi-daemon at system boot and launch it:
host:# systemctl enable avahi-daemon
host:# systemctl start avahi-daemonYour apple devices will find your TimeCapsule, but it be unaccessible till Samba would be configured and started.
5. Configure Samba server
You need to update Samba config file with necessary options and Share for TimeCapcule.
The standard Samba file is too big with a lot of commented parameters. There is a shortened config file with necessary options only for better visibility and understanding.
host:# vi /etc/samba/smb.confChange your config due to following example.
[global]
wins support = true
server string = %h server (Samba, Ubuntu)
netbios name = HOSTNAME
obey pam restrictions = yes
writeable = yes
workgroup = HOME
security = user
pam password change = yes
log file = /var/log/samba_log.%m
logging = file
passwd program = /usr/bin/passwd %u
server role = standalone server
encrypt passwords = yes
passwd chat = *Enter\snew\s*\spassword:* %n\n *Retype\snew\s*\spassword:* %n\n *password\supdated\ssuccessfully* .
max log size = 1000
map to guest = bad user
os level = 20
unix password sync = yes
usershare allow guests = yes
[TimeMachine Home]
path = /BACKUP/%U
writable = yes
durable handles = yes
kernel oplocks = no
kernel share modes = no
posix locking = no
vfs objects = catia fruit streams_xattr
ea support = yes
browseable = yes
read only = No
inherit acls = yes
fruit:time machine = yes
fruit:aapl = yes
spotlight = yes
create mask = 0600
directory mask = 0700
comment = Time Machine
Please pay your attention to row #4!
“HOSTNAME” must correspond to configured in chapter #3!
Please pay your attention to row #22!
Share name must must correspond to name in row #17 of avahi-daemon config file (chapter 4).
Samba is configured, but the directory to store is not created still.
So you have to create directory accordingly to line #23 in smb.conf.
host:# mkdir -p /BACKUP/According to row #23 a new directory samba will add for each user (%U means username) in shared directory.
Each user will have access to own directory only!
/BACKUP/mac/username (for an example).
6. Create a user for each Apple device
Of cause, you can use one samba-user for all apple devices, but it’s not a good approach due to security.
Also, please be aware that each apple device thinks that all available space on your shared directory can be used for their own backups.
It’s very difficult to limit space for each device if all of them use the same samba-user.
Create a group for all backup users (almost linux distributives have pre-created “backup” group and you can use it):
host:# groupadd backup
host:# groupadd: group 'backup' already existsAdd users with following commands and set passwords for them (repeat this block for each user):
host:# useradd -m -G backup user1
host:# smbpasswd -a user1
New SMB password:
Retype new SMB password:
Added user user1.
host:#Configure your system to launch samba at system boot and launch it:
host:# systemctl enable smbd
host:# systemctl start smbdConfigure your mac-device to use your new Time Capcule and enjoy it!
Please feel free to ask any questions or leave your comments!

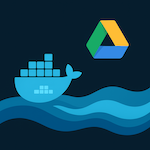

2 thoughts on “Configure your Linux based NAS as a TimeCapsule”
Hi Admin,
great article. I would really like to implement your solution (in some way I did this long time ago
emulating a time machine backup system) in a debian environment.
So can you also give a short description, how to recover an iOS device using the TimeCapsule backups.
Warm wishes from Heidelberg
Tilo
As far as I know, IOS devices can be recovered from ICloud and Itunes backups only.
Comments are closed.